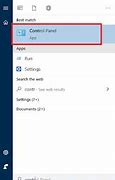
Laptop Asus Tidak Bisa Connect Wifi Windows 10
Memperbaiki WiFi tidak bisa connect dengan CMD
Kita juga bisa menggunakan Command Prompt untuk mengatasi jaringan internet di laptop yang bermasalah, dan ini adalah cara yang cukup ampuh.
Pertama buka program CMD dengan akses administrator di Windows Anda, caranya klik pada tombol Start > pada kolom pencarian ketik cmd > menu Command Prompt akan muncul > pada panel sebelah kanan klik pada Run as administrator.
Setelah itu ketik perintah berikut ini, diikuti dengan menekan tombol ENTER setiap selesai mengetik tiap barisnya:
Setelah selesai tutup program cmd, kemudian restart laptop Anda. Setelah menyala kembali coba lagi hubungkan dengan jaringan WiFi yang tadi bermasalah, seharusnya sekarang sudah bisa.
Ubah Pengaturan Wireless Connection
Apabila metode sebelumnya sudah Anda lakukan, namun masih tetap tidak ada perubahan. Silakan ubah pengaturan Wireless Connection pada laptop Anda, atau ikuti langkah berikut untuk mengatasi laptop tidak connect WiFi.
Update Driver Network
Namun jika metode tersebut masih tidak membuahkan hasil, ada kemungkinan jika Driver Network Anda bermasalah atau belum terinstall. Untuk mengetahui lebih detailnya, silakan Anda cek terlebih dahulu driver network pada laptop. Apabila driver Anda memang bermasalah, silakan install ulang driver network seperti langkah berikut ini.
Lihat Juga : 7 Software Pencari Driver PC Otomatis
Lakukan Troubleshoot
Jika sudah yakin menggunakan SSID dan kata sandi yang benar dan di logo WiFi ada tanda segitiga kuning, Anda bisa coba beberapa tahapan di bawah untuk melakukan troubleshoot. Oh iya, langkah di bawah mengikuti sistem operasi yang digunakan penulis, yakni Windows 10. Beda versi OS bisa beda juga navigasinya.
Kini setelah Anda melakukan troubleshooting, Anda tinggal perlu menjalankan perintah yang tertuai pada instruksi di layar. Karena masalah yang muncul bisa beragam-ragam, setiap laptop yang berbeda dan pada kondisi spesifik akan memunculkan masalah yang berbeda pula. Jika troubleshooting tidak menyelesaikan atau bahkan tidak menemukan masalah, bisa melakukan cara lain di bawah ini.
Sebelum Anda mengecek hal-hal lain yang lebih teknis dan rumit, alangkah baiknya lakukan dulu hal-hal yang mudah. Nah, Anda bisa coba melakukan restart pada laptop, karena memang cukup banyak masalah yang dengan mudah teratasi hanya dengan melakukan restart saja.
Pasalnya, laptop akan kembali ke dalam keadaan segar setelah berhasil dilakukan restart. Ini pun berlaku jika Anda menemukan kendala pada laptop lainnya seperti ada game yang tidak mau berjalan, webcam tidak menyala, suara tidak keluar, ataupun yang lainnya. Selalu pertimbangkan untuk restart pada setiap permasalahan yang ada.
Install Ulang Driver Wifi
Masalah pada Hardware Wi-Fi
Komponen hardware Wi-Fi pada laptop mungkin mengalami kerusakan atau tidak berfungsi dengan baik, seperti kartu Wi-Fi yang rusak.
Driver Wi-Fi yang Tidak Terbaru
Driver adalah perangkat lunak yang membantu perangkat keras bekerja dengan sistem operasi. Driver Wi-Fi yang usang atau tidak kompatibel dapat menyebabkan masalah konektivitas.
Restart Laptop Anda
Adapun cara paling mudah yang dapat Anda lakukan untuk mengatasi permasalahan tersebut, yaitu dengan merestart laptop. Memang terlihat sederhana, namun metode ini sangatlah efektif dan saya pun juga pernah melakukannya. Dalam hal ini, biasanya terjadi ketika terdapat sistem yang crash atau bertabrakan antar satu sama lain yang mengakibatkan WiFi bermasalah.
Apabila semua metode yang saya berikan dirasa tidak dapat mengatasi masalah pada WiFi laptop yang tidak bisa connect. Solusi terakhirnya adalah dengan melakukan service pada Laptop Anda. Hal ini tentu sangat disarankan, karena bisa jadi permasalahan tersebut dikarenakan hardware yang rusak atau usang. Dengan begitu Anda dapat mengetahui secara langsung, kerusakan apa yang menyebabkan WiFi laptop Anda tidak bisa connect.
Lihat Juga : 8 Cara Mengatasi Suara Laptop Tidak Keluar Windows
Memang pada dasarnya, terdapat beragam penyebab yang membuat WiFi tidak berfungsi pada laptop. Salah satu yang sering dialami pengguna adalah driver yang belum terinstall dan SSID atau password yang telah berganti. Beberapa metode yang saya berikan di atas hanyalah bersifat sederhana, artinya permasalahan yang dialami tidak terlalu berat. Semoga dengan beberapa solusi yang tersedia di atas bisa memperbaiki laptop tidak connect wifi pada Windows 7.
Merupakan nama yang digunakan untuk mengidentifikasi sebuah jaringan WiFi
Kendala ini sering kali terjadi ketika salah dalam memasukkan SSID atau Password WiFi. Akan tetapi, driver dan provider jaringan yang bermasalahan pun juga bisa menimbulkan masalah.
Cukup mudah sekali, cobalah untuk mengakses beberapa situs dan bisa juga menggunakan gadget lain yang Anda miliki untuk memeriksa gangguan atau tidaknya.
Jika Anda memiliki pertanyaan atau pendapat yang perlu Anda sampaikan, silakan tulis melalui kolom komentar di bawah ini. Terima kasih dan selamat mencoba!
Artikel ditulis oleh Wahyu Setia Bintara, Editor oleh Rudi Dian Arifin
Saya adalah penulis dan editor di Dianisa.com. Sebagai penulis, saya berfokus pada tema Android dan Windows. Saya memiliki ketertarikan pada semua hal yang berhubungan dengan multimedia dan media digital.
Pernahkah Kamu mengalami laptop tidak bisa connect wifi? Hal ini tentu membuat frustasi, terutama saat Kamu membutuhkan internet untuk bekerja atau belajar.
Menghadapi masalah di mana laptop tidak bisa terhubung ke Wi-Fi dapat menjadi pengalaman yang sangat menjengkelkan. Wi-Fi yang tidak berfungsi dengan baik dapat menghambat produktivitas, mengganggu pekerjaan, atau bahkan menghalangi kita dari hiburan online.
Fiberstream kali ini akan membahas berbagai penyebab dan solusi untuk mengatasi masalah tersebut.
Aktifkan mode pesawat lalu nonaktifkan
Sebelum mencoba yang lain-lain, coba lakukan dulu hal sederhana ini. Aktifkan mode pesawat di laptop Anda untuk mematikan semua sinyal yang ada kemudian nonaktifkan mode pesawat, lalu hubungkan lagi dengan jaringan hotspot.
Cara melakukannya sangat mudah, pertama klik tombol notifikasi yang ada di pojok kanan taskbar.
Kemudian klik pada tombol Airplane mode.
Tombol Airplane mode akan berubah warna menjadi biru, ini tandanya sudah aktif.
Diamkan sebentar kurang lebih selama satu menit, setelah itu tekan lagi tombol tersebut untuk menonaktifkannya.
Setelah itu coba hubungkan lagi laptop dengan jaringan WiFi.
Gunakan IP dan DNS otomatis
Solusi untuk mengatasi koneksi WiFi yang bermasalah pada Windows 10 yang selanjutnya adalah dengan menyetel IP dan DNS menjadi automatic.
Ini biasanya cukup ampuh untuk mengatasi WiFi yang sudah connect tapi internet tidak jalan, terutama pada laptop yang sering terhubung ke jaringan hotspot yang berbeda-beda.
Ikuti langkah-langkah berikut ini:
Pertama buka Control Panel kemudian pilih menu Network and Sharing Center.
Pada bagian Access type klik pada jaringan WiFi Anda.
Kemudian klik tombol Properties > pilih Internet Protocol Version 4 (TCP/IPv4) > kemudian klik tombol Properties lagi.
Centang pada pilihan berikut ini,
Obtain an IP address automatically
Obtain DNS server address automatically



